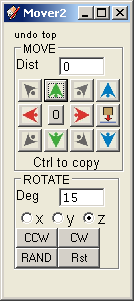
Apr 2014
* Renamed to MoveIt, and available in t SketchUcation Plugin Store
Aug 16, 2009
* Released update fixing possible bugsplat.
* Added support for Organizer.
Mover2 can be installed along side of the current Mover plugin. You can install Mover2, and still keep and use Mover.
I've made a few changes to the dialog as you can see to the left, plus I've added a couple new operations.
Compatibility
I developed this plugin using SketchUp free on a PC. I do not have a way of supporting Mac users at this time.
Moving and Copying
The arrow buttons move the selected Group or Component in the direction of the arrow. Up and right are the positive directions, while down and left are negative.
Hold the Ctrl key to leave a copy when moving. Moving works with a single selected entity.
The "0" button moves the entity to the ORIGIN.
Key Shortcuts are supported for moving. Select the entity, move the mouse over the Mover dialog to give it focus, and use the arrow keys to move. PageUp/PageDown move the entity Up and Down (Z axis)
Sliding
Hold the Shift key while clicking a (red or green) button to slide the entity against a wall, if one is found. Sliding works along the X (Red) or Y (Green) axes, but not the Z (blue.) Good for moving furniture against a wall.
Dropping
The Drop button
Rotating
Enter an angle for the rotation and select an axis of rotation.
CCW rotates the selected entity Counter Clock Wise around the selected axis.
CW rotates the selected entity Clock Wise around the selected axis.
RAND rotates the selected entity a random amount limited by the amount in the text box, so using the image, pressing RAND will rotate the selected entity anywhere between -15 and +15 degrees around the Z axis.
Rst will Reset the entity's rotation and align it to the global axes.
Installation
- Download mover2.zip.
- Extract the files and place them into your SketchUp/Plugins folder.
- Restart SketchUp.
Feedback is appreciated. Thank you for your interest.
Bugs
- I've noticed the Shift key "sticks" on when it is not pressed. To fix, move the mouse over the dialog, and toggle the Shift key a few times.


